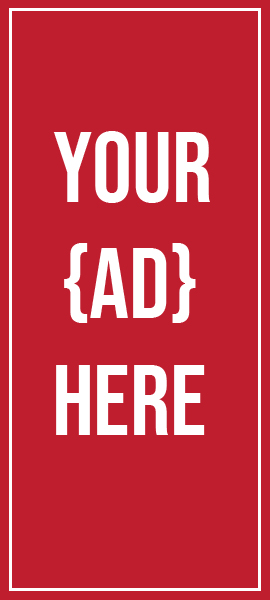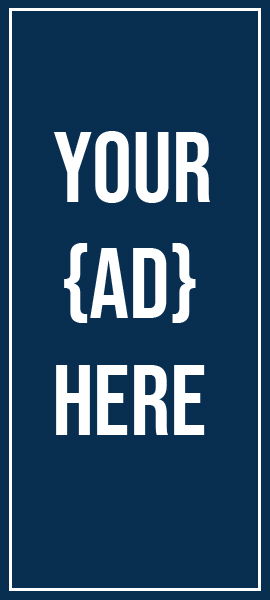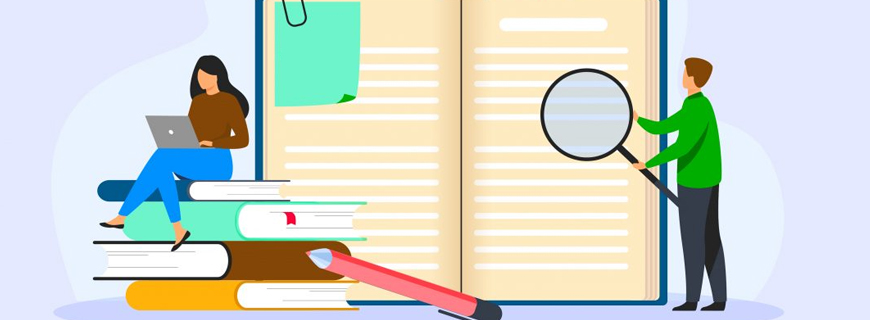
Other Widely Used Options for Presenting
Technology makes it possible for people to gain control over everything, except over technology.
– John Tudor
Introduction
Even though Microsoft PowerPoint is still the most commonly used presentation software, it does have some limitations, and there is also the issue of “death by PowerPoint”. It’s beneficial to experiment with alternative tools that allow for a slightly different approach from time to time. There are a plethora of options available to you for creating visually appealing presentations. They may lack the flashy animations of PowerPoint, but that isn’t necessarily a bad thing in this case! In this lesson, we will take a look at a few of those alternatives.
Traditional Whiteboard: A whiteboard is any writing board with a glossy surface on which non-permanent markings can be made that has a glossy finish. Instead of chalk dust, as was the case with the predecessor chalkboard, there is no chalk dust here, and the markings last longer than on a chalkboard. Whiteboards have been around since the 1970s, and today’s models are vastly improved and significantly more affordable than their predecessors. The use of a whiteboard during a presentation can help to promote interactivity among the audience.
Traditional whiteboards are either mounted to the wall or are available in free-standing frame configurations. Whiteboards, in contrast to pre-written flip chart paper sheets, cannot be easily moved from one location to another. Although they are typically larger, they are useful for recording the results of small-group exercises or for capturing spontaneous information that arises during a meeting or conversation. Traditional whiteboard supplies include wet or dry erase whiteboard markers, a dry erase whiteboard eraser, and a cleaning solution for cleaning the board.
Electronic Whiteboard: An electronic whiteboard has the appearance of a traditional whiteboard, but it is actually a unique combination of hardware and software. The surface is linked to a computer as well as a projector via a network cable. A projector beams the computer’s desktop onto a board’s surface, where users can control the computer with a pen, finger, or other device that they have brought with them. Examples of applications include:
- Running any software that has been loaded onto the connected PC, such as web browsers and proprietary software
- Using software to electronically capture text or marks written on the whiteboard
- Converting cursive writing into text
- Using the computer to control it Using digital technology to digitize the whiteboard’s markings allows participants in different locations to access and share real-time electronic information that can be stored, printed, or shared in real time.
Colours on a whiteboard are often more vivid than those on a flip chart. Otherwise, most of the same rules apply:
- Blue, black, and green offer the greatest visibility, with blue the most pleasing colour.
- Avoid purple, brown, pink, and yellow for any type of general printing.
- The use of two or three colour combinations can be very effective; however, orange should only be used with red as an accent colour. Never use yellow, and avoid orange and blue together.
When using a traditional whiteboard, have extra markers on hand, because they tend to dry up easily. If your presentation is longer than one day, plan to make a backup of your work from the computer to a USB flash drive in the event that they are erased overnight.
If you are working with an electronic whiteboard and encounter technical issues, you can show a previously created PowerPoint presentation through a projector. Plan to carry at least one copy of the PowerPoint hand-outs for duplication if needed. You can always quickly jot down key points on a flip chart. Regardless of which type of whiteboard is used, key content should be available in a hand-out master or on flip chart pages as a backup.
Brief check
Presentations using electronic whiteboard are economical, flexible, professional and easy to prepare.
Video: Due to the fact that audio and video are very much a part of our everyday lives, they are accepted as —and even expected as — media in a presentation. The fact that they provide learners with additional dimensions through which to receive information makes them appealing options for presenting information. However, while video and audio are both one-way modes of communication for participants, the opportunity to incorporate them into learning exercises or into the discussions that follow adds value to the presentation.
There are three main ways to obtain video material:
- Creating your own media using a small personal video camera
- Purchasing off-the-shelf video designed for training presentations
- Hiring a professional video production company.
Your media budget, the amount of available preparation time, your comfort and skill level with video, and the type of presentation will all influence the direction.
Audio
Audio can be used as a standalone option, as part of the video, or even created by the participants, such as an exercise to write and sign a song.
Required Tools
For video with audio you will need some type of player, depending upon the media type:
- A DVD-ROM or Blu-ray player if you are using a video disc
- USB memory stick
- A laptop or PC with software to play digital video
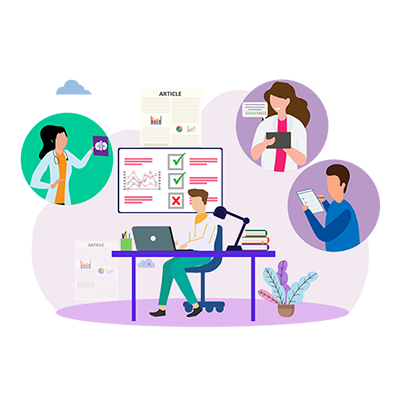
You will also need a projector and a projection screen. Speakers are optional but recommended for more than the smallest room and group.
Although today’s cameras are light-sensitive, you may also need some simple lighting, such as a handyman light from a hardware store. If you want more than the onboard audio built into the camera, get a simple lavaliere or handheld microphone.
Finally, especially if budget is an issue, consider using one or more personal video devices — such as smartphones. You’ll also need a handful of inexpensive earbuds. You can pass the iPods around the room at certain times, or have participants up to view and listen to the material. Perhaps less formal than the others, this solution, is much more portable if your presentation is delivering off-site.

Tips and Tricks
Purchased Off-The-Shelf Video
- Check reviews of the media online
- Shop around for the best prices
- Preview the work before you purchase
- Test the video in conjunction with the exercise with a colleague before the presentation.
Personally created video
- Plan by creating a simple outline that matches your presentation content
- Create a storyboard using PowerPoint, a word processor, or paper before you record
- Check your equipment thoroughly
- Do a practice run before your final recording.
Transfer the recording immediately to a computer for backup.
Brief check
A good video can make all the difference.
Professionally produced video from a production company
- Create an outline. (The storyboard may be provided by the production company.)
- Carefully create a request for proposal, and interview several companies
- Preview finished samples of each company’s work
- Ask for a client list, and check with several of them
- Plan to dedicate an in-house resource person to work with the production company
- Manage costs through a preproduction meeting, trimming, if necessary, where it makes sense
- Maintain frequent two-way communication during the project
- If all proposals come in nearly equal, trust your instincts based on the relationships you have formed with the prospective companies
Regardless of the method you use for your audio and video, it is essential to have a backup plan in the event that something goes awry with the technology.
- Have one or two backup copies of your media, perhaps on a USB flash drive and a DVD
- Test everything before the presentation
- For higher-end productions, have a technician on standby if possible
- Record and back up the audio track separately; if the video fails you will still have the audio
- Create a hand-out with the key concepts contained in your video
- Capture screen shots directly from the video (if permissible by copyright) and add them to a PowerPoint file
- If sequence isn’t an issue, and you have access to a technician later, adjust your agenda to utilize the video later in the program.
If, for any reason, none of the above is feasible, consider substituting a role-play between you and the selected participants. Above all, today’s participants understand the “gotchas” when technology is involved, and will probably be empathetic as you carry on your presentation as if it was no big deal.
Brief check
Multimedia elements include sound, animation, and video features.
Adding Multimedia Effects
Many presentation programs also provide libraries of multimedia features to enhance your content. These include sound, animation and video elements. For example, you could use sound effects to “reward” correct answers from your audience. Similarly, video clips – when used judiciously – can add excitement and depth to a presentation. You might use video to capture attention in a stimulating introduction, to show the benefits of a product in use, or to bring the personality of a distant expert or satisfied customer right into the meeting room.
Another way to enliven a presentation is with real-life photographic images, which are now easy to obtain due to the prevalence of scanners and digital cameras. Some programs are also capable of generating hyperlinks that allow you to jump instantly to relevant data or multi-media content.
Avoid Being Upstaged By Your Slides
In developing a presentation, don’t expect your slides to carry the show. Your goal is to avoid letting your presentation slides “steal the show”. Here are suggestions for keeping control in your slide presentation.

- Use your slides primarily to summarise important points. For each slide, have one or more paragraphs of narration to present your audience.
- Remember it is your responsibility to add value to the information you present. Explain the analysis leading up to the major points and what each point means.
- Look at the audience, not the screen.
- Leave the lights as bright as you can. Make sure the audience can see your face and eyes.
- Darken the screen as you discuss points, tell a story, give an example, or involve the audience.
- Maintain a connection with the audience by using a laser pointer to highlight slide items to discuss.
- Don’t rely totally on your slides. Help the audience visualise your points by using other techniques. Drawing a diagram on a white board can be more engaging than showing slide after slide of static drawings. Showing real objects is a welcome relief from slides.
Remember that your slides merely supply a framework for your presentation. Your audience came to see and hear you!
Brief check
Don’t allow slides to replace you as the main event; look at the audience, not the screen; leave the lights on; and use other visualization techniques.
Practical Application
Ivan frowned as he looked at the company’s whiteboard. He said to his co-worker, Gladys, “I don’t feel like this is going to work. This is a fast-paced training we’re going to give.”
“Why don’t we use the electronic whiteboard?” Gladys suggested.
Ivan said, “I don’t know. Do you think we have time to learn how to use it?” Gladys nodded. “Sure, we do. I’ve used one before at my last job. It’s just like using a regular whiteboard, except it stores and saves all your information.”
Ivan looked impressed. “So, when we write down the bullet points, the next time we do the training we can just upload the info?” Gladys said, “Yes. It cuts down on work.”
Ivan agreed and got started to learn and even though it did take Ivan some time to learn the nuances of the electronic whiteboard, but once he had some practice, he was a pro.
On the day of the training, the technician was dealing with an emergency at another site and could not come out to help Ivan. He felt stressed. None of the electronics he brought were working right. His back-up plans had fallen through, and now the internet was down.
Ivan kept a cool head. He turned to the audience. “It appears that we have technical difficulties, so I won’t be able to show the clip that I brought. However… I’d like to ask for two participants from the group.” He took out a folder and opened it. “I have a scenario I’d like two people to play out that illustrates the same point of the video.”
A few hands went up in the group. Ivan carried out the role-play he planned in case of emergency, and the training continued on successfully.